Watch videos on tablet or Android phone is quite easy, but the problem is that it doesn't fit a lot on flash memory device. Even with 16 or 32 GB just a few seasons of your favorite series or some films can be stored. In addition, the time to make the copy is also a great inconvenience, that made me give up several times the idea.
Recently I tried various ways of watching videos on Android via WiFi streaming. The idea is as follows: the videos are in PC computer, within an external HD for example, and are broadcast on demand to the Android device where requested.
After several attempts and dozens of installed software finally got a reliable method to watch the videos, even with subtitles, in any Android. My videos are in a directory of my Samsung 1 TB external HD and are sent via WiFi to my cell phone or tablet.
To make this work you must first, in windows, share the folder where are the videos. In my case this is the directory “videos” on external HD. By clicking with the right button pops up the screen below where you must click “properties”.
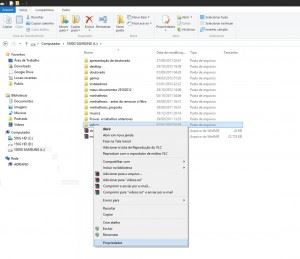
In the window that appears click on “sharing” and then in “advanced sharing”. This is the path to the windows xp, 7 or 8. Anyone with any other operating system must search for how to create a share available to everyone on the network.
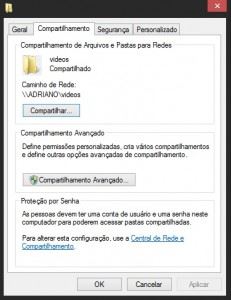
After you click “advanced sharing” Click, on the screen below, in “share the folder”. You can put a name different from the name of the share directory, but I kept the same, IE, “videos”.
Now that everything is ready on the computer go to settings on Android device. For this demonstration I used my VX610W Wave seven inches but any cell phone with access to Google Play (There is no need to root), should work.
The first step is to install the software “ES File Explorer” Inside Google Play.
Then install the “MX player”, which is the best Android video player.
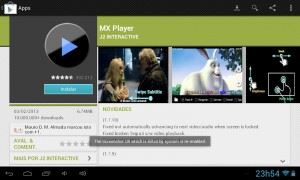
To ensure, You must also install the Dice Player, a great media player for Android. If the MX Player doesn't work with any of your videos it may work.
Run on your Android device the “ES File Explorer” and tap in the upper left corner (where is it written “LOCATION”) to see the menu below. Then tap “LAN” to search for files on your network. Remember that for this to work you must be logged on the Android to the same WiFi network from your computer.
Now click “NEW” and in “Scan” as shown in the screen below. This will search your network for active PC computers.
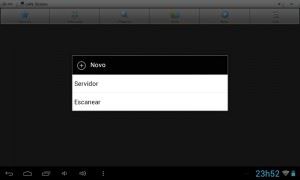
If you only have a computer turned on you will see the screen below. My computer is the 192.168.1.5 shown in the image, But if you have multiple computers check the IP address of the computer you want to connect running on the screen of the PC terminal command “IPCONFIG”.
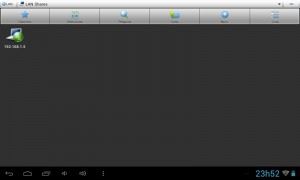
When you try to connect the first time the message “LOGIN ERROR”, What is normal! You must click “OK” on the screen below and enter the username and password of your PC computer (can be any user or administrator).
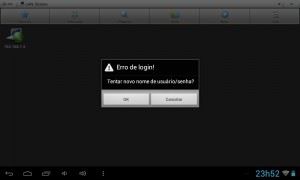
After typing the password do not forget to click “REMEMBER PASSWORD” so that you don't have to retype.
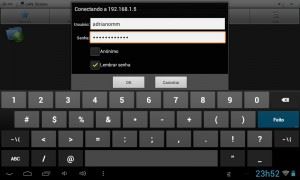
If all goes well you will reach the screen where are the shares from your computer. Look at the directory “videos” on the right.
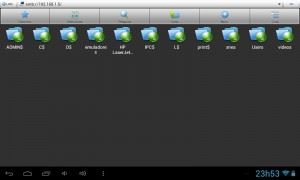
By clicking “videos” We have all almost 1 TB of movies and series from my external HD available to play.
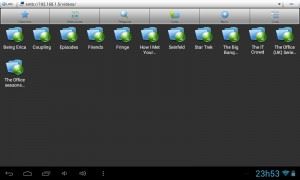
For Android to recognize the caption file follow the same scheme of PC: put the subtitle file (extension SRT or SUB) with the same name as the video file.
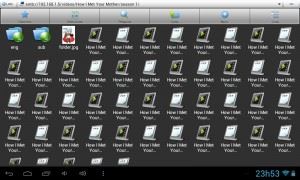
When you click the video file you will have the option to open with the MX player or the Dice Player. Try the MX first and if it doesn't work, the Dice must give an account.
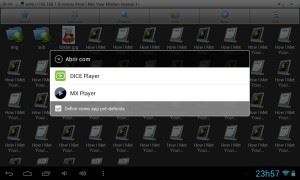
The caption will automatically open. In the MX player there is the option to configure size and color of the legend, If you do not stay readable on your mobile.

MKV files can also be played, but logically will require biggest band of WiFi and cellular hardware capacity or tablet, below is a sample of a HD MKV file.

Tested many and many software on PC and on Android until you reach the conclusion that this is the best way. UPNP and DLNA programs also promise to do the same presented in this text, but usually give several problems: vanish with the subtitles, takes too long to start the playback of the file and lock.
The system presented here is simpler because it does not require the installation of any server software on the PC and nothing too complex on Android. Easy to set up and operate.
I had problems only in some MKV files in old or droids that were with WiFi signal low. For low-quality AVI files (SD) This system works perfectly in almost any condition. If you have problem with any video try to copy it to the device, If that doesn't work it's not the fault of streaming.
Good movies!
 Everything comes from China products reviews site purchased in China
Everything comes from China products reviews site purchased in China


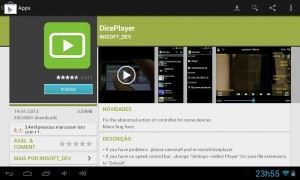
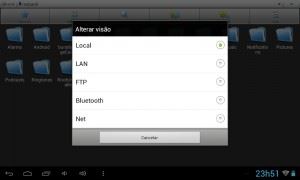




Or, simply, install the Plex app on the device with Android and the Plex in Windows.
The Plex syncs your library, ever so well organized, and any Windows that are connected and online, on your Android device, putting the same user and password all. The layout is beautiful and you can still use an Android phone to run what's on the PC in MK808B Plus.
I'll look this Plex. Some time ago I tested several of these softwares but I don't like either…
Tried everything, even reseted the router, but none accepted the user and password….
Have to look like you do the factory reset, and what the default user and password.
I have several video clips on the computer, I would like to play at random, would?
In this way, shown in the text, There's no way to play continuously or at random. Maybe with a dlna server on the computer…
Good night, This tip and very useful, but it is worth mentioning that the wifi router must have a speed too great to give a quality streaming, Thanks for the tutorial
I play 720 p here at home and works with several different WiFi routers. Never tested with rates higher, but certainly 1 hour will give problem.
Great tip! Here I used Astro Manager that came pre-installed on my tablet and it worked. But it takes time to open large files such as videos, that's the way it is?
Interesting, I'm going to take a look at this Manager…
Hellos.
I use CIFS and the Mizuu + MX Player. The CIFS I ride locally shared folder, Samba type. The Mizuu is a type XBMC, organize your collection of videos and sitcoms with poster and information, synopses etc.
I really like the result.
Very good, always used the ES Explorer but never this way, the question is… and the reverse process? I have several episodes of anime on mobile who would like to attend on the notebook, I am looking for a way to do it but haven't been able to, can you tell me how?
Does not access my external HD to connect via USB, until it finds the directory, but when I click it won't.
Appears only the folders that are in the same notebook C and D. O Samsung que é meu HD nada 🙁
Cheers.
My external HD works this way. You shared the folder from external HD? Check the folder security, use advanced sharing and try checking the permissions of the folder and sharing.
Put to test the user “ALL” with “TOTAL CONTROL” in all directories and shares that you want to access externally. It may be that this helps.
I liked the article. I believe in buying MK808B you did review and use the techniques you described to play the videos on TV.
Currently I have a Bravia TV and DLNA servers use with transcoding to access content from PC on TV. I use the “Ps3 Media Server” and the “Universal Media Server”, being that the latter uses the video card processor to do part of the job.
I ended up giving up the DLNA because there is problem in legends and with MKV files/HD. I ended up making what is described in the text because it is more easy and functional.
Thank you very much, This tip helped me a lot!
You are welcome!