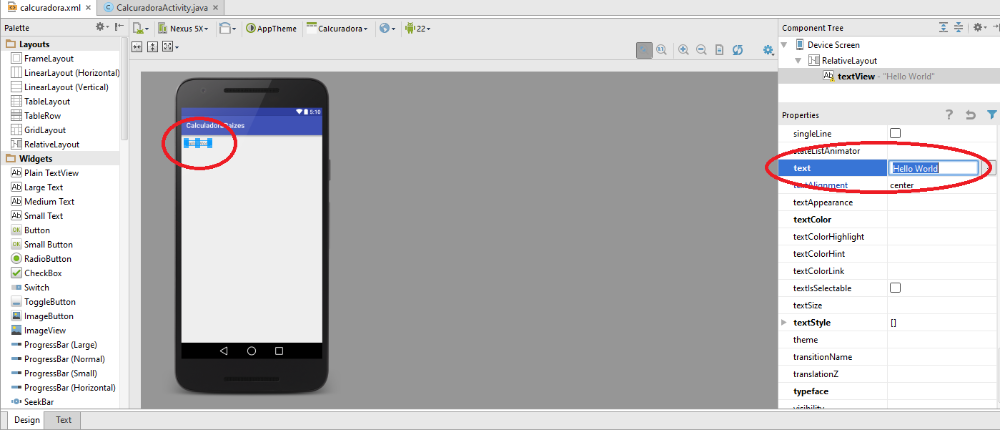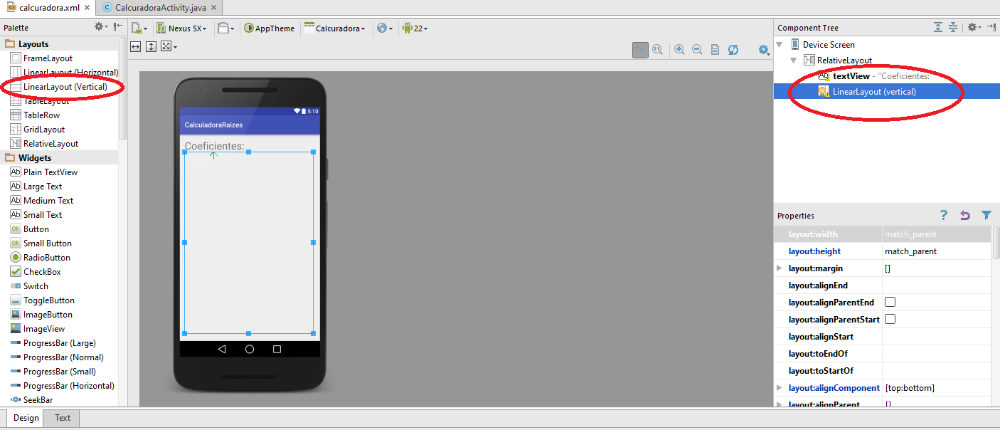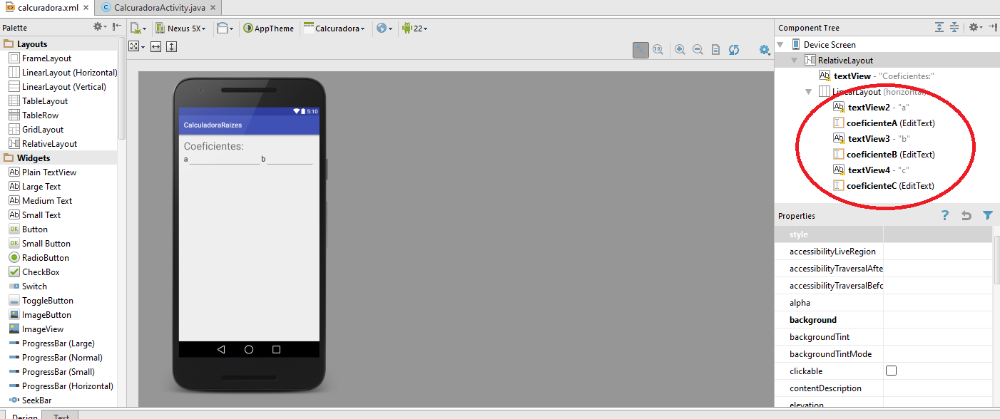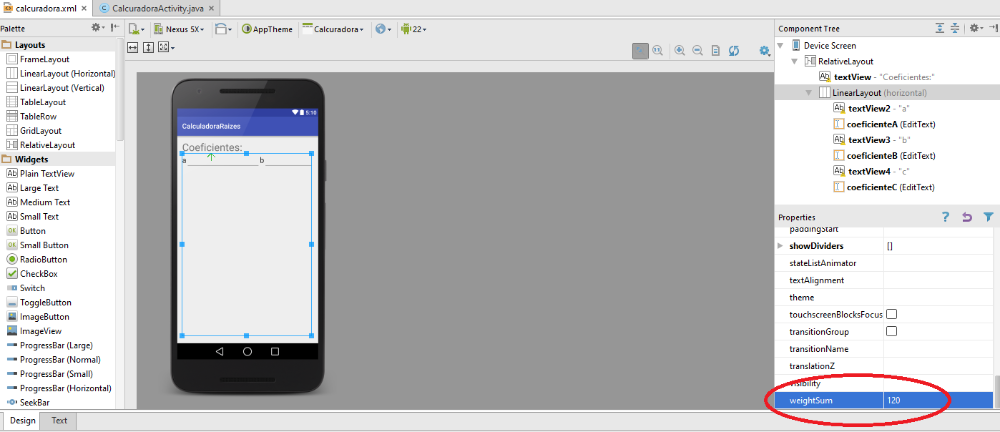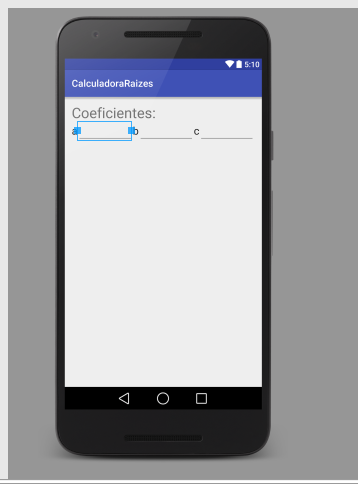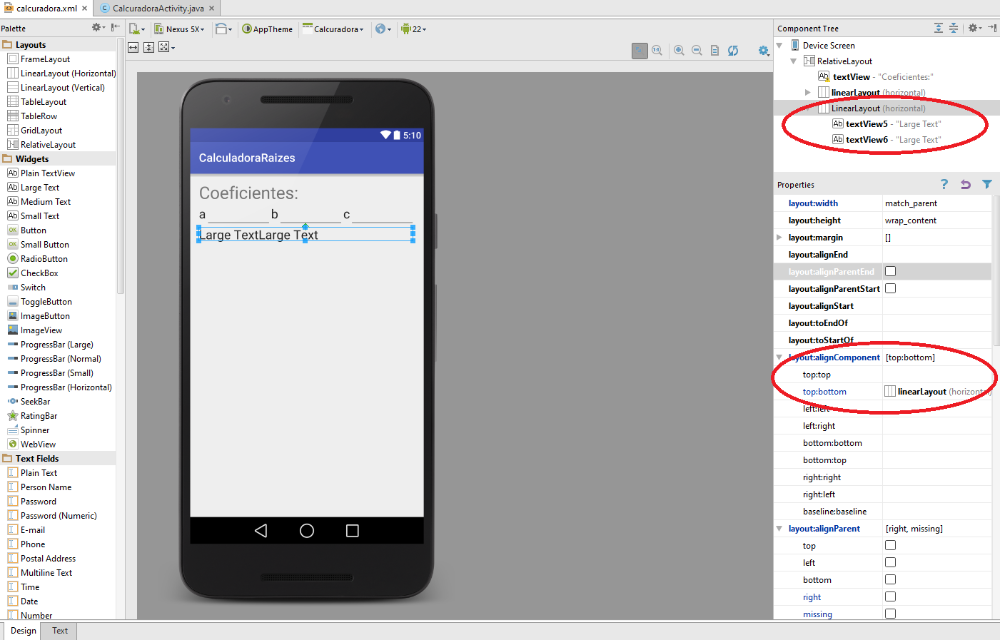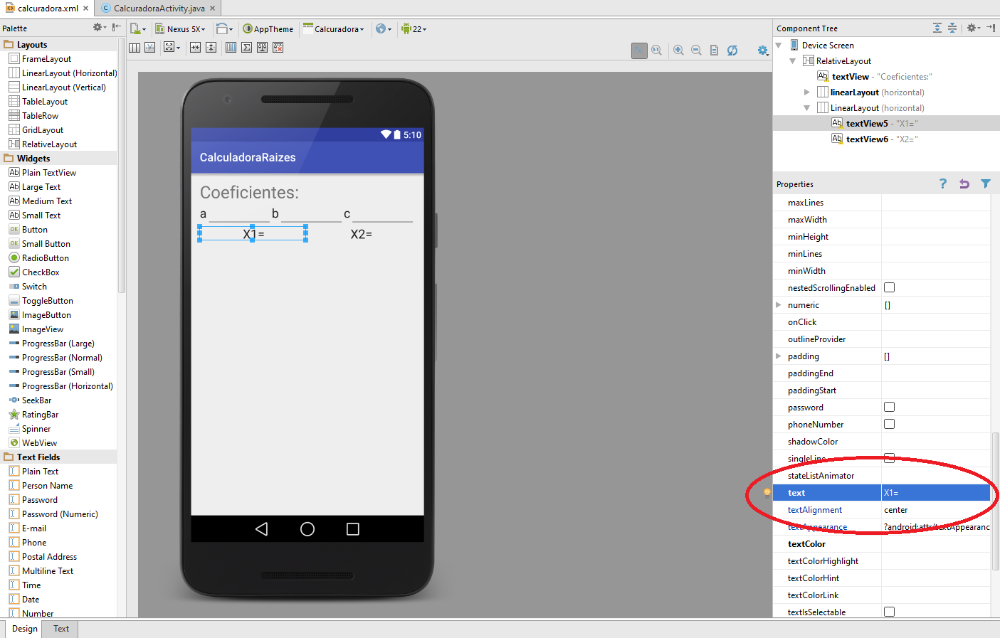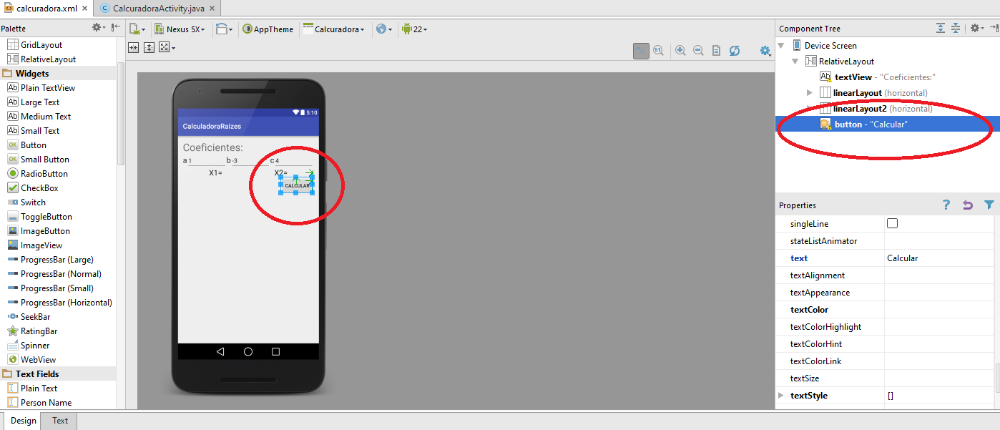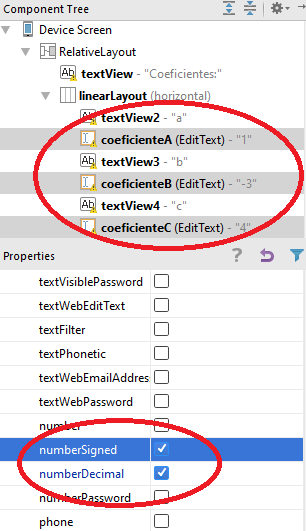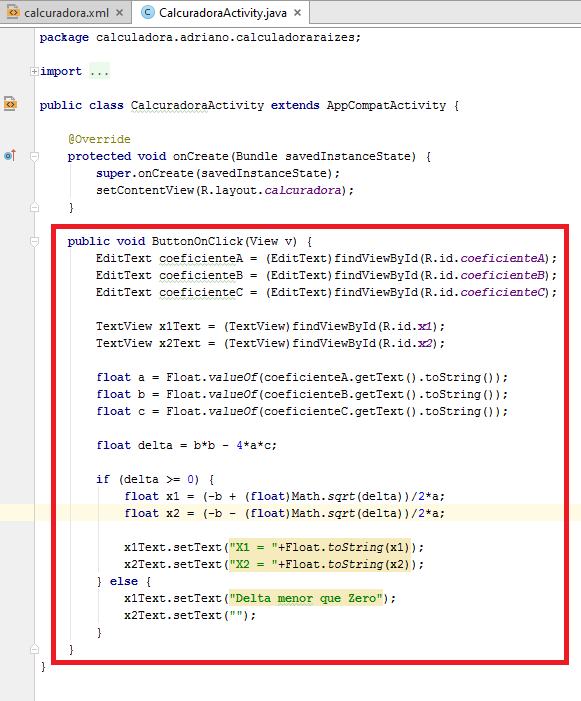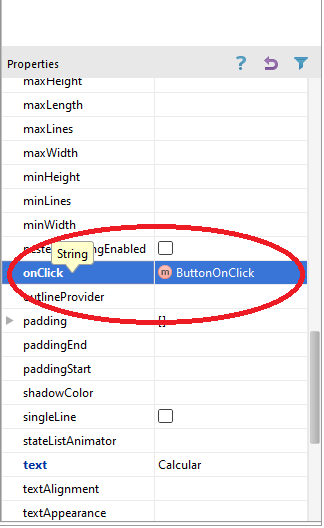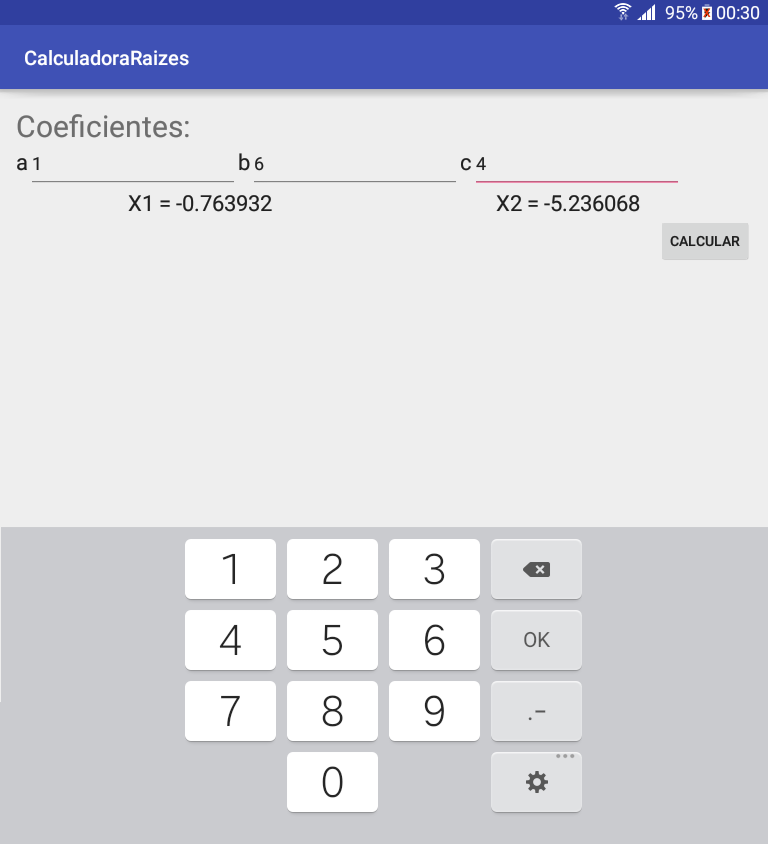Dies ist der zweite Teil des Tutorials “WIE ERSTELLE ICH EINE APP FÜR ANDROID”. Wenn du hier und verstehe nicht alles, also Klicken Sie hier den ersten Teil zu lesen!
Wenn Sie bereits den ersten Teil des Tutorials gemacht haben, so sollten Sie eine Anwendung mit einem “LEER-AKTIVITÄT” schreibt, dass einfach “Hallo Welt” auf dem Bildschirm von Ihrem Handy oder tablet. Dies ist der Anfang. Jetzt mal sehen, wie wir planen, einen Taschenrechner der Wurzeln eine quadratische Gleichung zu machen, Das ist der Zweck dieses Tutorials. Ich wusste nicht, dass? LESEN SIE DEN ERSTEN TEIL!
Auf der linken Seite des Android Studio finden Sie die Liste der Dateien, die Ihr erste Programm hat. Einer von Ihnen, innerhalb der “RES/LAYOUT” ist die calculadora.xml. Diese Datei enthält das Layout der Anwendung, IE, alle Einstellungen und alles, was Ihre Anwendung wird auf dem Bildschirm haben. Dann klicken Sie auf die calculadora.xml-Datei und öffnen Sie die Registerkarte "DESIGN".
Sie sehen dann ein kleines Handy, Was ist eigentlich eine Simulation eines Google Nexus, und klicken Sie im text “Hallo Welt”. Klicken Sie auf den Text, und ändern Sie dann den Inhalt in “TEXT” für “KOEFFIZIENTEN”. Wir sind erst der Anfang!
Ihr Layout nun das lineare horizontale LAYOUT hinzufügen. Das lineare LAYOUT ist ein Layout-Design, in der die Komponenten nebeneinander angezeigt werden (vertikal oder horizontal). Ist eine der einfachsten Arten von Layout und so war was ich wählte für dieses tutorial.
Dann fügen Sie 6 neue Komponenten, 3 schlichte Textview (Text-labels) und 3 Bearbeiten von Text (Eingabefelder für die Texteingabe). Beachten Sie, dass die Reihenfolge der Komponenten in der ”Komponentenbaum ” auf der rechten Seite des Bildschirms unten definiert die Art und Weise, in der die Komponenten auf dem Bildschirm des Telefons angezeigt werden. Mach dir keine Sorgen Sie, wenn die Komponenten nicht vollständig angezeigt werden. Sie sind da!
Zu den Komponenten zeigen, klicken Sie auf die lineare KOMPONENTENHIERARCHIE LAYOUT und suchen die Option Gewicht Summe, setzen den Wert 120. Mit dieser Einstellung bitten wir für Android im Splitscreen 120 Teile (horizontal bei linearen horizontales layout)
Suchen Sie nun die Option LAYOUT:Gewicht aller Komponenten TEXT bearbeiten und setzen Sie den Wert auf 40. Auf diese Weise, der Bildschirm gliedert sich in 120 Teile und jeder TEXT bearbeiten wird 40 Diese Teile. Auch die drei TEXTVIEWs zu ändern “die”, “(b)” und “(c)”.
Die drei TextViews erhalten ein Stück des Gewebes und der Rest wird durch die drei EDITTEXTs aufgeteilt werden. Das Endergebnis sollte wie folgt aussehen.:
Wir werden jetzt eine neue lineare horizontale LAYOUT hinzufügen und zwei TEXTVIEWs in das Ergebnis (sind zwei Wurzeln, die quadratische Gleichung, Denken Sie daran?).
Für die zweite lineare Layout Aufenthalt unter der ersten linearen Layout mit den Koeffizienten, finden Sie die option “Layout:AlignComponent” und oben zu platzieren:UNTEN nach LinearLayout. So, der obere Teil der linearen Anordnung der Ergebnisse (Nach oben) werden am unteren (UNTEN) die lineare Anordnung der Ergebnisse.
Lassen Sie einen schönen Effekt, schreiben “X 1 =” und “2 =” die zwei Textview Antwort und die Textalignment zentrieren.
Legen Sie nun eine Taste, Das wird für die Berechnung dienen. Ändern Sie den Namen der Schaltfläche “berechnen”!
Bevor wir den Code verlassen, Vergessen Sie nicht, ändern Sie die ID der Komponente machen es leichter, den Code zu finden. Für die Koeffizienten EDITTEXT, Schreiben Sie coeficienteA, CoeficienteB und coeficienteC. Außerdem aktivieren Sie die Optionen unten “numberSigned” und “numberDecimal” in Typ, die Android-Tastatur geben Sie nur Zahlen zu konfigurieren.
Lassen Sie uns den Code jetzt. Klicken Sie auf calculadoraActivity.java und setzen Sie diesen Code direkt unterhalb der Schlüssel, der die geschützten nichtig Oncreate schließt:
public void ButtonOnClick(View v) {
EditText CoeficienteA = (EditText)findViewById(R.id.coeficienteA);
EditText CoeficienteB = (EditText)findViewById(R.id.coeficienteB);
EditText CoeficienteC = (EditText)findViewById(R.id.coeficienteC);TextView x1Text = (TextView)findViewById(R.ID.x1);
TextView x2Text = (TextView)findViewById(R.ID.x2);Schwimmer eine = Float.valueOf(coeficienteA.getText().toString());
Schwimmer b = Float.valueOf(coeficienteB.getText().toString());
Float c = Float.valueOf(coeficienteC.getText().toString());Float Delta = b * b – 4*ein * c;
If (Delta >= 0) {
Float X1 = (-(b) + (Float)Math.sqrt(Delta))/2*die;
Float X2 = (-(b) – (Float)Math.sqrt(Delta))/2*die;x1Text.setText(“X 1 = “+Float.toString(x1));
x2Text.setText(“2 = “+Float.toString(x2));
} anderes {
x1Text.setText(“Delta kleiner als Null”);
x2Text.setText(“”);
}
}
Depois de Colocado o código, sehen Sie die Option zum Ändern der OnClick der Schaltfläche zum Ausführen des Codes, die einschließen, wenn jemand klickt (spielen) die Schaltfläche ".
Und es ist unsere Schöpfung zu arbeiten! Presse SHIFT-F10, um Anzeigen auf Ihrem Tablet oder Handy.
Jetzt nehmen Sie dieses Beispiel und ändern Sie, um zu tun was Sie wollen. Wenn Sie TOOLS - klicken>ERZEUGEN unterzeichnet APK kann eine Paket aus Ihr nützliches Programm generieren und senden an Google Play! Wer ein wenig verloren mit der Erklärung, Sie hat kann das komplette Paket mit der Programmquelle über den untenstehenden Link herunterladen.! Viel Glück und gute Programme!
http://www.tudovemdachina.com/uploads/programas/calculadoraraizes.zip
 Alles kommt von China Produkte Bewertungen Website in China gekauft
Alles kommt von China Produkte Bewertungen Website in China gekauft